How To Encrypt Email In Outlook: The Basics
Our new encryption release (starting with Version 2.0) comes with a signed installation program, which looks like this:

and guides you thru the installation process. When the installation is done, please start your Outlook client and find 2 new buttons from our encryption addin in your main menu – see here in the upper right – and the “Preferences” button opens the settings window.

There you will also find the mapping tab, which allows you to assign passwords to specific email addresses. If you just use the “@domain.xyz” entry it works as a WILDCARD and everybody on that domain will be encrypted with the same password.
Additionally there is the standard button when you write a new email message:
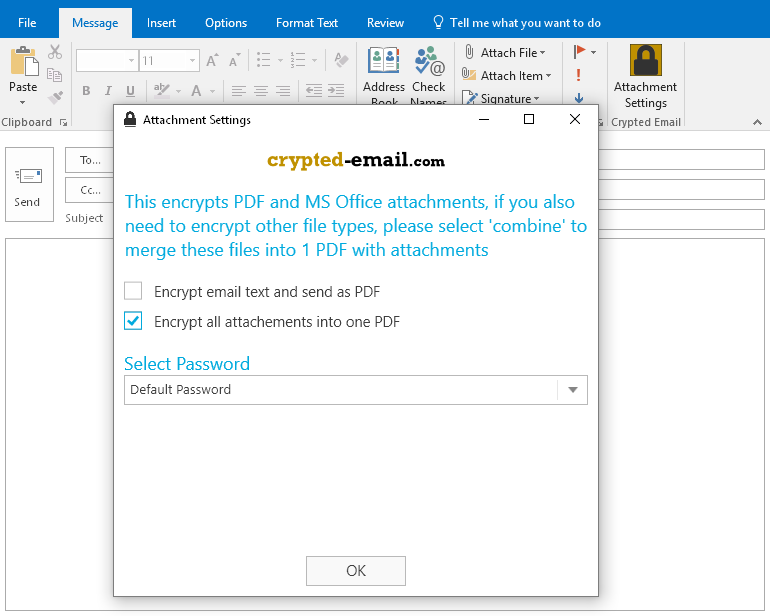
where you would define, if the attachments will be combined into one PDF file, which is then encrypted or you encrypt PDFs and Office documents separately.
If you combine the attachments into ONE pdf file, you may also encrypt Images, ZIPs and other file types that we do not support natively.
A combined PDF file looks like this:

and has the attachments behind the paper clip symbol. That also works on Smartphones, but you have to use the official (free) Adobe PDF reader, because others might not support the attachment option.
The great thing about the encryption with Crypted.co encrypted email is that the recipient doesn’t need any software to open the encrypted email he receives, only your password. One click and the encrypted message is ready to be read by the recipient, without neglecting security. We use symmetrical encryption to encrypt your message contents with a key of your choice.